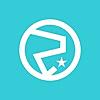8年前の Thinkpad E530c で遊んでいて、Octane 2.0スコアに親しんだので、今どきのCPUだとどうなるのか?について、ちょっと調べてみました。身の回りのマシンを使って眺めていきます。Octane 2.0 はこちら。
chromium.github.io
今、手元にある中で一番強力な奴。第10世代 Core i7-10510U @ 1.8GHz - 4.9GHz です。4C8T, キャッシュは 8MB。
ark.intel.com
CPU-Z で Bench CPU をすると、Single 461.1, Multi 2061.9。
こんな奴で Octane 2.0 を走らせると、44772となりました。ふむふむ。
次に強力な奴はこれ。第10世代Core i5-1035G4 @ 1.1GHz - 3.7GHz。4C8T、6MBキャッシュ。
Intel Core i51035G4 Processor 6M Cache up to 3.70 GHz 製品仕様
CPU-Zの Bench CPU は Single 437.6, Multi 2185.6。Octane 2.0 は 42476。こういう簡単なベンチだと、さすがに差は小さいようです。
もう2年も経つんだなぁと思いながら、改めて登板。第8世代Core i3-8145U @ 2.1GHz - 3.9GHz。2C4T、4MBキャッシュ。まだ現役で使っています。
Intel Core i38145U Processor 4M Cache up to 3.90 GHz 製品仕様
CPU-Zの数値は Single 402.0, Multi 1064.2。Octane 2.0 は 40149。そんな感じか...
ASUS VivoBook A542U
こちらは家族が使っているもの。第8世代 Core i5-8250U @ 1.6GHz - 3.4GHz。4C8T、6MB キャッシュ。こちらもまだ現役で使えますね。
ark.intel.com
CPU-Z だとSingle 392.9、Multi 1864.0。やはりコア数が効くなぁ...一方、Octane 2.0 は37995でした。
ThinkCentre M715q
コスパで選んだ小型のデスクトップ。Ryzen 3 PRO 2200GE, 3.2GHz - 3.6GHz。4C4T、4MBキャッシュ。これも現役です。
www.amd.com
CPU-Z は Single 409.6、Multi 1368.6で、Octane 2.0 は 38409 でした。
Mac版Chromeではどうでしょうか。CPUは 第5世代Core i5-5350U @ 1.8GHz - 2.9GHz。2C4T, キャッシュは 3MBです。
ark.intel.com
結果は 30225でした。2017年モデルにしては遅い?
このMacには Parallels Desktop を入れていて、Windowsが動いています。この中で chrome を起動して、Octane 2.0 を走らせてみたところ...25207となりました。
Huawei MatePad 10.4
おまけとして、Android タブレットも見てみます。Kirin 820, 1.84GHz コア4, 2.22GHz コア3、2.36GHz コア1。
www.notebookcheck.net
Androidの CPU-Z はベンチマークが取れませんが、Octane 2.0 のスコアは 18799。ふむふむ。Core-i3 の Thinkpad E530c より若干遅いというわけか。
オマケその2。AMD A4-9120C 1.6GHz - 2.4GHz, 2T, キャッシュは 1MBです。
www.amd.com
Octane 2.0の結果は 13495でした。手持ちの中では一番遅かった...2020モデルなのに。こいつは売りに出すか...
おまけ
スマホも測ってみましょう(ブラウザはすべて chrome 使用)。一つ目は SHARP AQUOS Zero。18309でした。Snapdragon 845なのですが、案外遅かった。
二つ目は iPhone SE(第二世代)。47248でした。速すぎ...まさかの一位とは。ついでに iPhone8 (A11)でも測ったら 34287。iPad(第六世代)だと 28170。ふーむ。
まとめ
以上を表にしてみました。
こうして眺めてみると、自分が使っているもののレベル感が確認できて良いと思います。復活させた E530c (Octane 値 18364)が遅いとはいえ、まだまだ ARMのミドルスペックには勝っていることが分かって驚いたり。
ネットサーフィンとか動画再生だけだとあまり差が分からない...ということもあり、古いノートPCがアキバなどで大量に売られているのも頷けます。
パソコンは買い替えのタイミングが難しいですが、個人的には、DRAMの技術進化に合わせて買い替えをするのが良いのかなと思っています。DDR3→DDR4→DDR5という感じで。
ノートパソコンに DDR5 が載ってくるのはいつごろになるでしょうね。
>「一般」>「プロファイルとデバイス管理」で確認できます。